
Dominate the Digital Realm: Learn How to Setup Cross Domain Tracking!
“Connecting the Dots: Your Journey to Cross Domain Tracking Excellence!"
Have you ever encountered the complexities of setting up cross domain tracking in Universal Analytics? The intricate configurations, coding requirements, and reliance on Google Tag Manager can make the process daunting and far from foolproof. Remember the multiple steps, referral exclusion lists, and the uphill auto link domains field under the Google Analytics settings variable? Well, Google Analytics 4 brings a refreshing breeze of simplicity to the cross domain tracking setup. No more wrestling with third-party apps like Google Tag Manager – you can effortlessly track multiple domains with just a few effortless steps. In this article, we’ll take you on how to setup cross domain tracking with Google Analytics 4. We’ll also guide you on ensuring your cross domain tracking is perfectly set up, leaving you with accurate and insightful data.
What is Cross-Domain Tracking?
Cross-Domain Tracking is a powerful technique in digital analytics that permits you to track user interactions across multiple domains. It provides a unified view of your audience’s journey, even when they move between different websites. With Cross-Domain Tracking, you can seamlessly gather data from various domains, gaining valuable insights and making well-informed decisions without complex coding or third-party tools.
Why Do I Need Cross-Domain Tracking?
Cross-Domain Tracking unites your websites like balanced data. It’s like having a universal translator for your domains, effortlessly sharing insights and interactions. This connection reveals the big picture – how users move between your websites when they leave and what keeps them engaged. It equips you with a complete set of information at your fingertips. It’s like having vital data, providing you with the insights you need to make strategic choices confidently. By gaining insights, you’ll chart a course to success, unleashing your full potential like never before. You don’t need any technical skills for Cross-Domain Tracking! It is not a complicated puzzle, and Google Analytics has made the setup very easy, like flipping a light switch. No headaches or extra apps – it is a simple way. It acts like a bridge, linking different devices together. It shows the path users take across the digital landscape. Cross domain tracking isn’t just enjoyable; it’s essential for improving your user experience! With this valuable insight, you can enhance your website’s performance and create a seamless journey for your visitors. Let’s see how to setup cross domain tracking ga4 easily.
How to Setup Cross Domain Tracking in Google Analytics 4
- Access Google Analytics 4: Sign into your Google Analytics account and navigate to the desired property you want to track.
- Go to “Admin”: Once in the property, click on the “Admin” section located at the bottom left of the screen.
- Select “Data Streams”: Under the “Property” column, click on “Data Streams” in the “Data Streams” section.
- Add a New Stream: Look for the “Add Stream” button and click on it to start setting up a new domain to track.
- Enter Required Details: A pop-up window will appear where you must provide the necessary details for the new domain, such as the domain name and URL parameters.
- Verify and Connect: After entering the domain details, follow the verification steps to ensure that Google Analytics can track data from the new domain. Once verified, connect the domain to complete the setup.
- Repeat for Additional Domains: If you have more domains to track, repeat the process by clicking “Add Stream” again and entering the details for each domain.
That’s it! You’ve successfully set up Cross Domain Tracking for your domains without the need for coding or third-party apps.
How Do You Know that Cross Domain Tracking is Enabled?
To check whether your ga4 cross domain tracking is enabled or not. Let’s find out together in simple, straightforward terms.
Get Google Analytics
Make sure you have Google Analytics set up on your websites. If you don’t, head to the Google Analytics website, sign up, and grab the tracking code they give you. It’s like the brain behind all the tracking magic!
Look for the Tracking Code
Next, open your website’s code (don’t panic, it’s not as complicated as it sounds!). Check for a line that mentions “analytics.js” or “gtag.js.” If you see it, that means Google Analytics is up and running on your primary domain. Good job!
Follow the Link
Now, go on a little adventure through your website’s links. Click on links that lead to your other domains. As you do this, look at the web address (URL) and see if a special code is attached. It usually looks like “gtag(‘config’, ‘UA-XXXXXXXXX-X’, {‘linker’: {‘domains’: [‘example.com’]}}) “
And that’s it! You now know how to check if your Cross Domain Tracking works. With Google Analytics on your side and a little bit of detective work, you’ll be tracking user activities across domains like a pro.
Conclusion
Google Analytics 4 has revolutionized cross domain tracking, making it more accessible and user-friendly. With GA4’s streamlined process, setting up cross domain tracking is a breeze for everyone. This powerful tool can effortlessly track multiple domains and comprehensively understand your users’ interactions across the digital landscape. Learn how to setup cross domain tracking so you no longer have to rely on Google Tag Manager. if you want to learn more about google analytics click here.
frequently asked questions
Cross Domain Tracking allows you to track user interactions across multiple domains seamlessly. It’s essential for websites that have multiple domains or subdomains to gain a comprehensive view of user behavior across the entire online ecosystem.
Yes, Google Analytics 4 fully supports Cross Domain Tracking. GA4 has simplified the setup process, making it more accessible to users without complex configurations.
To establish Cross Domain Tracking, you must adjust your website’s tracking code and add the relevant domain linking parameters.
No, with Google Analytics 4, you no longer require Google Tag Manager to implement Cross Domain Tracking. The new configuration process eliminates the need to rely on external tools.
Yes, GA4 allows you to track user interactions between different top-level domains. With the correct setup, you can gain insights into how users navigate between various domains seamlessly.
Unfortunately, Cross Domain Tracking in GA4 is not retroactive. It begins tracking interactions only after the implementation is completed. Setting it up as soon as possible is crucial to start collecting data across multiple domains.
While GA4 has simplified the process, some challenges might arise due to incorrect configurations or conflicts with existing tracking codes. Double-checking the setup and seeking help from Google Analytics documentation or community forums can address most issues.
Once you’ve correctly set up Cross Domain Tracking in GA4, it starts working immediately. You can start analyzing cross-domain user interactions in your GA4 reports shortly after the implementation.
Most Popular


Types Of Websites

Types of Keywords

What Is Sitemap
Social Share
Categories
Subscribe To Our Weekly Newsletter
No spam, notifications only about new products, updates.

How to Disable Comments on WordPress
An Ultimate Step-By-Step Guide: How to Disable Comments on WordPress Just In The Nick Of Time A Quick Guide – Learn how to disable comments

Types Of Websites
Dream, Create, Inspire: 15 Types Of Websites You Can Create In 2023! Stay Ahead of the Curve: Trendsetting Website Concepts for 2023! The Internet is

Types of Keywords
The Ultimate Guide to 17 Types of Keywords You Can’t Ignore “Discover, Target, Succeed: The Power of Keywords Revealed!” 3.5 billion searches are carried out

What Is Sitemap
What Is Sitemap And Why Your Website Must Have One If You Wish To Rank Top On Google “Make Your Website Get Crawled And indexed
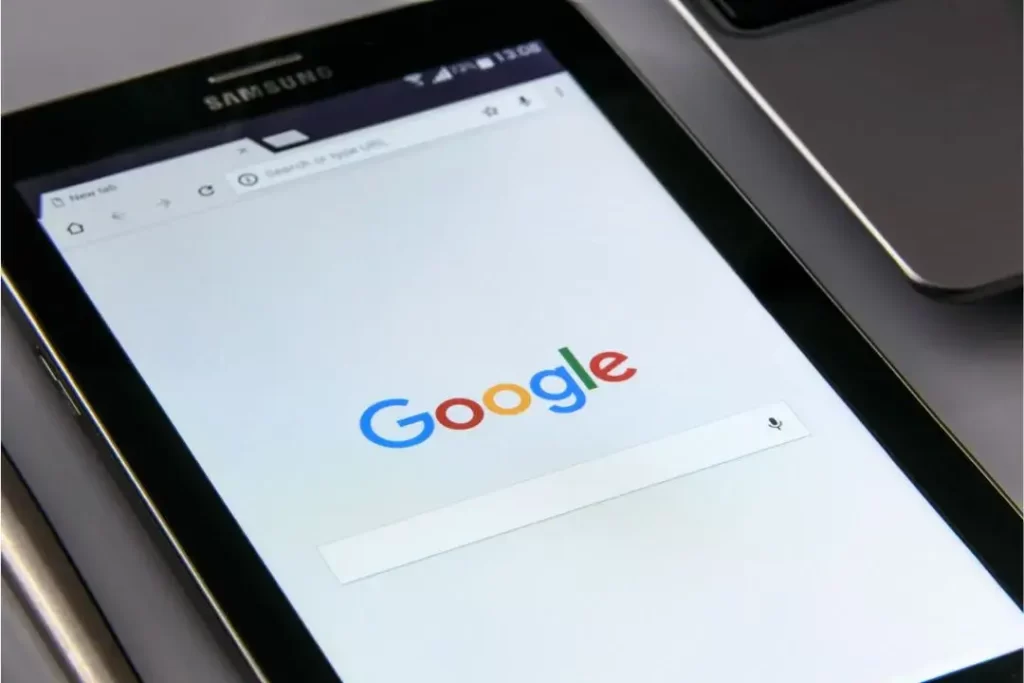
How Google Evaluates Links for SEO
Linking the Dots: How Google Evaluates Links For SEO? “Linking Up with Google: Your Guide to Mastering SEO Through Link Evaluation” Links, sometimes known as
How to Add Facebook Pixel Code in WordPress
How to Add Facebook Pixel Code in WordPress Free! Your Ultimate Step-By-Step Guide “Transform Visitors into Valuable Insights for Ultimate Marketing Triumph” Facebook Pixel is
